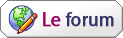سلسلة دروس المبتدئين - الدرس السابع
--------------------------------------------------------------------------------
*** فائدة المسارات ***
للمسارات اكثر من فائده وتعتبر المسارات من اهم ادوات الفوتوشوب لانها تسهل لك تحديد الاشياء بدقة متناهية وايضا تغيير التحديد بكل حريه وبكل سهوله وايضا يمكنك من الرسم في برنامج الفوتوشوب ويمكن استخدامه لرسم الشعارات في الفوتوشوب نظرا لدقته
--------------------------------------------------------------------------------
المهمة الاولى
التعريف بالادوات
اطارات --->اظهار التخطيطات
WINDOW---->SHOW PATHS
سوف يظهر لك هذا الاطار
A- اداة الريشة
B- اداة الريشة المغناطيسية (رسم مسار بناء على حدود الصوره)
C- اداة الريشه للرسم الحر
D- لاضافة نقطة ارساء جديدة
E- لحذف نقطة ارساء
F- السهماو مايسمى اداة التحديدالمباشر لتحريك نقاط الارساء
G- اداة تحويل النقاط لانشاء نقاط اتجاه من نقطة الارساء(بعد انشاء نقطة الارساء بهذه الاداة تستطيع جعل نقطة الارساء غير حادة اي دائريه )
1- تعبئة المسار
2- تلوين طرف المسار
3- تحويل المسار الى تحديد
4- تحويل التحديد الى مسار
5- مسار جديد
6- لحذف مسار
*** لاستخدام اي من الادوات المرقمة 1-2...الخ اسحب التخطيط وقم بوضعه فوق احد الرموز مثلا لحذف المسار امسك التخطيط من اطار التخطيط وضعه على الحذف رقم 6 واتركه للتمكن من حذف الشفيفه***
--------------------------------------------------------------------------------
المهمة الثانية
كيفية الرسم بالمسارات وطريقة انشائها
1- بالبدايه قم باختيار اداة الريشة
2- بعد اختيار الاداة انقر كما هو مبين امامك عند النقطة a لانشاء نقطة ارساء
3- اختر اي مكان لانشاء نهاية المسار كما هو مبين عند النقطة b وانقر مكانه (لجعل المسار بخط متساو اظغط على shiftوبعدها انقر لوضع النقطة الاخيره)
انقر لوضع نقطة البداية aوانقر مرة اخرى لرسم خط مستقيم عند النقطه b
--------------------------------------------------------------------------------
المهمة الثانية
تحريك المسار
1- اختر اداة السهم
2- اشر على نقطة الارساء المبينه امامك بحرف a
3- اضغط shift لتتمكن من من التأشير على نقطة الارساء الثانيهb مع تواجد التحديد على نقطة الارساء الاولىa
4- قم بتحريك المسار بعد تحديد كلا النقطتين كما هو مبين امامك
--------------------------------------------------------------------------------
المهمة الثالثة
تحريك نقطة من مسار وتعديل زاويته
1- اختر اداة السهم
2- اشر على نقطة b الثانية
3- قم بسحب النقطة كما هو مبين امامك
--------------------------------------------------------------------------------
المهمة الرابعة
لتصغيروتعديل مسار بواسطة التحريك
1- اختر اداة السهم
2- اشر على النقطة الثانية b
3- قم بالنقر على النقطة وتحريكها لتصغير المسار كما هو مبين امامك
--------------------------------------------------------------------------------
المهمة الخامسة
انشاء عدة مسارات مستقيمة وتحريكها
1- انقر بالبدايه لانشاء اول المسار عند النقطه a
2- اضغط shiftلانشاء خط بزاوية 45 درجة
3- انقر مرة اخرى عند النقطة b
4- اكمل باقي المستقيمات عند النقاط المبينه c,d,eلرسم مسار متعرج
لتحرك نقاط المسار ------->
1- اختر اداة السهم
2- اشر على نقاط الارساء او اي نقطه تريدها
3- قم بتحريك النقطه كما هو واضح امامك
--------------------------------------------------------------------------------
المهمة السادسة
انشاء مسارات منحنية
لاحظ الشكل الاتي لكي تتعرف على بعض النقاط المهمة واسمائها
A- النقطة البيضاء هذه هي نقطة الارساء (بيضاء تعبر عن انها غير محدده وسوداء تعبر عن انها تم تحديدها)
B- تعبر عن خط الاتجاه (وانشاءه يتم بواسطة اختيار اداة تحويل النقطة )
C- نقطة اتجاه لتغيير اتجاه الميلان
D-جزء منحني من المسار
والان سوف نبدأبرسم مسارات منحنية
1- اختر اداة الريشة
2- انقر في المكان المشار بحرف a واستمر بالضغط واسحب لاسفل مع الضغط على حرف shift لجعل خطوط الاتجاه مستقيمة
كما في الشكل التالي
3- بعد ذلك اختر مكان مقابل لنقطة الارساء الاولى a وانقر واستمر بالنقر ثم اسحب لاسفل بخط متوازي مع خط الاتجاه السابق
4- طبق نفس الخطوة السابقه ولكن اسحب لاعلى
--------------------------------------------------------------------------------
المهمة السابعة
انشاء مسار دائري من مسارات منحنية
1- اختر اداة الريشة
2- انقر لانشاء نقطة مسار a مع الاستمرار في النقر واسحب لاسفل لانشاء نقطة اتجاه
3- انقر في مكان اخر مقابل لنقطة المسار السابقة مع السحب لاسفل كما هو موضح امامك
4- اتجه الى نقطة المسار الاولى a وانقر فوقها سوف تجد انه ظهرت دائرة صغيره بجانب اداة الريشه تفيد باغلاق المسار وهي المعبر عنها بالحرف c
كما هو موضح امامك
بهذه الحاله تم رسم دائرة بواسطة المسارات
لتحديدها : قم بسحب التخطيط الموجود باطار التخطيطات ووضعه على زر تحديد التخطيط المرقم برقم 3 اعلى
--------------------------------------------------------------------------------
المهمة الثامنة
تطبيق رسم زهرة بواسطة المسارات
1- اختر اداة الريشة
2- قم بعمل نقط ارساء على شكل نجمة سداسية كما هو موضح امامك
3- قم باختيار اداة تحويل النقاط المرقمة بالاعلى بحرف G
4- قم بالنقر على الاداة فوق نقاط الارساء وقم بسحبها كما هو موضح امامك لكي يتم تحويل النقطة الى منحنى
5- قم بتحويل جميع رؤوس النجمة الى منحنيات كما هو مبين امامك
6- بعد ذلك قم بسحب التخطيط في اطار التخطيطات ووضعه على ملىء التحديد لكي يتم ملء المسار بالون الذي يتم اختياره
سوف يظهر المسار بالشكل التالي
7- لاكمال باقي الزهره قم بتحديد الزهرة ونسخها
8- الصق الزهرة على شفيفة ثانية وقم بتصغيرها بواسطة اداة التحويل الحر ctrl+t
9- قم بتغيير اللون الاحمر الى الاصفر
بعد ذلك سوف يظهر لك الشكل التالي احلى زهرة ولكن بدون رائحة

--------------------------------------------------------------------------------
المهمة التاسعة
تحديد شكل بواسطة اداة المسار
1- بالبدايه كم بتحديد الشكل وانشاء نقاط ارساء عند الزوايا كما هو مبين امامك
2- قم بتحويل بعض نقاط الارساء الى منحنيات بواسطة اداة تحويل النقاط التي توجب الانحناء مثل دائرة حرف 5
3- قم بتعديل المنحنيات لجعلها تناسب المنحنى وطريقة تعديلها هو النقر على نقطة الاتجاه اي منهما وتحريكها لتناسب الانحناء
ليتم تنسيق المسار مع الشكل كما هو مبين امامك
4- بعد الانتهاء من انشاء المسار قم بسحب التخطيط من اطار التخطيطات ووضعه على اداة تحويل المسار الى تحديد cكما هو مبين امامك
5- سوف يظهر لك بعد ذلك ان الخمسه محددة تماما بعد ذلك قم بتلوينها او نسخها او قصها وذلك بحسب رغبتك
--------------------------------------------------------------------------------
ملاحظات مهمة
1- كلما قلت نقاط اللارساء اي نقاط المسارات كما كان التحديد انعم واجمل واقوى
2- المسارات من اهم واقوى ادوات الفوتوشوب ولذلك ابين لابد من التركيز بهذا الدرس وتطبيقة تطبيقا كاملا
3- يمكنك حفظ المسار داخل العمل وذلك بالنقر على المثلث الموجود باعلى وعلى يمين اطار التخطيط واختيار حفظ التخطيط
4- اذا واجهتك اي نقطة غير مرغوب فيها قم بحذفها بواسطة اداة حذف النقاط المعلمة بحرف E بالاعلى
5- الرجاء تطبيق الدرس وكثرة تكرار التجارب .
--------------------------------------------------------------------------------
نهاية الدرس السابع
سلسلة دروس المبتدئين - الدرس الثامن
--------------------------------------------------------------------------------
الفلاتر والتأثيرات Filters& Effects
المهمة الاولى
تثبيت الفلاتر داخل الفوتوشوب ( العربي والانجليزي )
قم بعمل سيت اب setup للفلتر اي تثبيته وبعدها سوف يسألك البرنامج عن مكان وضع الفلتر على اي مجلد لكي تستطيع بعد ذلك الحصول على الفلتر داخل الفوتوشوب
في النسخة العربية يتم وضع الفلتر داخل المجلد الاتي :
C:\Program Files\Adobe\Photoshop 5.5 ME\Plug-Ins AR
مع مراعاة وجود البرنامج في اي محث سواء c او d او حسب وضعك للبرنامج
وايضا مراعاة اذا كنت وضعت البرنامج في Program Files او في مجلد اخر
وتذكر ضرورة وضع الفلتر في مجلد Plug-Ins
*** في اغلب الفلاتر او بعضها يسألك عن مجلدين المجلد الاول وضع البرنامج الاساسي للفلتر ويمكنك وضعه في اي مكان تشاء وبعدها يسألأك عن وضع الفلتر داخل الفوتوشوب ***
وهنا تجد اننا وضعنا الفلتر داخل مجلد Plug-Ins AR الذي هو امتداد الفوتوشوب العربي
اما في النسخة الانجليزيه يتم وضع الفلتر داخل المجلد الاتي :
C:\Program Files\Adobe\Photoshop 5.5 ME\Plug-Ins
كما في الصورة التالية :
وبعدها سوف تجد الفلتر في مكان الفلاتر في القسم الثاني لها كما في الصوره
--------------------------------------------------------------------------------
المهمة الثانية
التأثيرات Effects
تأثير الظل
1- حدد العمل المراد عمل التأثيرات سواء كان كتابه او صوره مع العلم لابد ان تكون على شفيفة (لير) مستقل(اي لاتكون مدموجة الليرات) بعكس الفلاتر التي تعمل على لير مستقل او مدموج
2- اتجه الى الشفيفه----> مؤثرات ----> ظل
Layaer---->Effects--->Drop shadow
3- بعدها سوف تظهر لك الخيارات التاليه :
1- صيغة لون الظل اي ناتج او تراكب او زيادة اللون (سوف يتم شرح صيغ الدمج في الدرس التاسع )
2- تظليل اي درجة الظل سواء كانت 100 او اقل
3- الزاويه تعبر عن زاوية الظل اي يكون الظل في اي احد الجهات
4- مسافة الظل اي طول الظل او قصره
5- درجة التمويه اي كل مازاد التمويه كلما انتشر الظل في اقصى درجه
6- كثافة الظل انتشر الظل وكثرته حول الجزء المراد تظليله
وهذا مثال على الظل
--------------------------------------------------------------------------------
المهمة الثالثة
التظليل الداخلي
1- حدد العمل المراد عمل التأثيرات عليه
2- اتجه الى الشفيفه----> مؤثرات ----> تظليل داخلي
Layaer---->Effects--->Inner shadow
3- بعدها سوف تظهر لك الخيارات التاليه :
1- صيغة لون الظل اي ناتج او تراكب او زيادة اللون (سوف يتم شرح صيغ الدمج في الدرس التاسع )
2- تظليل اي درجة الظل سواء كانت 100 او اقل
3- الزاويه تعبر عن زاوية الظل اي يكون الظل في اي احد الجهات
4- مسافة الظل اي طول الظل او قصره
5- درجة التمويه اي كل مازاد التمويه كلما انتشر الظل في اقصى درجه
6- كثافة الظل انتشر الظل وكثرته حول الجزء المراد تظليله
وهذا مثال على الظل الداخلي
--------------------------------------------------------------------------------
المهمة الرابعة
توهج خارجي اضافة اضاءة للطبقة
1- حدد العمل المراد عمل التأثيرات عليه
2- اتجه الى الشفيفه----> مؤثرات ----> توهج خارجي
Layaer---->Effects--->Outer Glow
3- بعدها سوف تظهر لك الخيارات التاليه :
1- صيغة لون الظل اي ناتج او تراكب او زيادة اللون (سوف يتم شرح صيغ الدمج في الدرس التاسع )
2- تظليل اي درجة الظل سواء كانت 100 او اقل
3- درجة التمويه اي كل مازاد التمويه كلما انتشر الظل في اقصى درجه
4- كثافة الظل انتشر الظل وكثرته حول الجزء المراد تظليله
--------------------------------------------------------------------------------
المهمة الخامسة
توهج داخلي اضافة اضاءة داخليه للطبقة
1- حدد العمل المراد عمل التأثيرات عليه
2- اتجه الى الشفيفه----> مؤثرات ----> توهج داخلي
Layaer---->Effects--->Inner Glow
3- بعدها سوف تظهر لك الخيارات التاليه :
1- صيغة لون الظل اي ناتج او تراكب او زيادة اللون (سوف يتم شرح صيغ الدمج في الدرس التاسع )
2- تظليل اي درجة الظل سواء كانت 100 او اقل
3- درجة التمويه اي كل مازاد التمويه كلما انتشر الظل في اقصى درجه
4- كثافة الظل انتشر الظل وكثرته حول الجزء المراد تظليله
5- وسط تفيد وضع التوهج على كامل الطبقة او حدود تفيد وضع التوهج على الاطراف
--------------------------------------------------------------------------------
المهمة السادسة
الشطب او الشطف والتنقيش
هذه الاداة تعمل على شطف حواف الطبقة
1- حدد العمل المراد عمل التأثيرات عليه
2- اتجه الى الشفيفه----> مؤثرات ----> توهج خارجي
Layaer---->Effects--->Outer Glow
3- بعدها سوف تظهر لك الخيارات التاليه :
1- اختيار صيغة اللون الاول للشطف اللون الاول هو لون الزاوية المشطوفة الاولى
2- تظليل اي درجة الظل سواء كانت 100 او اقل
3- اختيار صيغة اللون الثاني للشطف اللون الثاني هو لون الزاوية الثانيه للشطف
4- تظليل اي درجة الظل سواء كانت 100 او اقل
5- نمط الشطف واختيار الشطف اما ان يكون شطف داخلي او خارجي او نقش الشطف
6- زاوية الشطف تغيير زاوية الشطف
7- دقة الشطف سواء تغييرها الى شطف ناعم ام حاد
8- تخفيف الشطف اما تخفيفه لاقل درجه ليكون واضح وصغير او زيادة النسبه لتكبير الشطف وتخفيفه
--------------------------------------------------------------------------------
المهمة السابعة
الفلاتر Filters
توضيح معاني الفلاتر من النسخه العربيه الى الانجليزيه والعكس
شوف يظهر امامك الفلاتر في كلا النسختين العربيه والانجليزيه وهي مرقمة اي ان كل رقم يماثله اسمه بالانجليزي بالحهة الثانيه
مثلا فلتر تشويش معناه بالانجليزي Noise
وهكذا علما بان الترجمه غير دقيقه
--------------------------------------------------------------------------------
المهمة الثامنة
شرح فلتر التحويل الثلاثي الابعاد
*اختر شفيفه جديده (لير جديد)
*اختر الفلتر تحويل الثلاثي الابعاد
اضافات ----> مشهدة ----> التحويل الثلاثي الابعاد
Filter---->Render--->3D Transform
1- اداة السهم الاسود لتحريك العنصر
2- اداة السهم الابيض لتكبير وتصغير العنصر
3- لأنشاء شكل مكعب
4- لأنشاء شكل كروي
5- لأنشاء شكل مخروطي
6- لتحويل نقطة الارساء الى نقطة انحناء
7- لاضافة نقطة ارساء
8- لحذف نقطة الارساء
9- لتحريك العنصر الى اليمين او اليسار او الاعلى او الاسفل
10- لصنع الشكل الثلاثي الابعاد في نهاية العمل ( اختر الاداة ثم اشر على الشكل الذي رسمته ثم اسحبه الى اليمين الى ان يكتمل الشكل )
11- لتغيير الاختيارات
كالتالي
1- دقة ..لجعل الشكل الثلاثي الابعاد اكثر دقة
2- صقل ... لجعل الشكل الثلاثي الابعاد احثر نعومة بالاطراف
3- عرض الخلفيه ... اشر على هذا الاختيار اذا اردت ابقاء الخلفية وازل التأشير اذا اردت الغاء الخلفية
نماذج صنعت بهذا الفلتر
--------------------------------------------------------------------------------
المهمة التاسعة
فلتر التنوير او الانارة او التأثيرات الضوئية
اضافات ----> مشهدة ----> تنوير
Filter---->Render--->Lighting Effects
1- اختيار نمط للاضاءة اما اضاءة ام اضاءتان وغيرها
2- تغيير نوع الضوء سواء من اتجاه واحد او مسلط الضوء ام من كل اتجاه
3- اختيار لون الاضاءة
4- اختيار مادة اللون وتغيير خصائصها
5- اختيار لون النسيج سواء احمر ام ازرق ام اخضر لتغيير مظهر سطح الصوره
6- لحذف الانارة
7- لاضافة انارة
تطبيق للانارة
--------------------------------------------------------------------------------
المهمة العاشرة
فلتر الغيوم
اضافات ----> مشهدة ----> غيوم
Filter---->Render--->Clouds
ناتج غيوم هذه الصوره عباره عن لونين اللون السماوي الفاتح واللون الازرق الغامق
ويمكنك تغيير لون الغيمة من ادة الالوان وتغيير اللون العلوي والسفلي
--------------------------------------------------------------------------------
المهمة الحادية عشر
اضافة توهج العدسات
اضافات ----> مشهدة ----> هاله
Filter---->Render--->Lens Flare
اختر المكان المراد اضافة الفلتر عليه
اختر فلتر هاله من الشرح السابق
سوف يظهر لك الاطار التالي
ثم حدد مسافة الاضاءه وحجمها من اضاءه اعلى الاطار
ثم حدد نوع العدسه
وسوف يظهر لك الشكل التالي
--------------------------------------------------------------------------------
نهاية الدرس الثامن