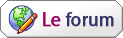سلسلة دروس المبتدئين - الدرس الرابع
--------------------------------------------------------------------------------
المهمة الاولى
التحويل او التحوير
حدد الجسم المراد تحويله (المراد بالتحويل هو تغيير شكله سواء تكبير او قلبه او امالته) اما باداة التحديد المربع او الدائري
تحرير ---> تحويل حر او بالضغط على Ctrl+T
edit--->free transform
الالتواء
تحرير ---> تحويل ---> اماله
edit--->transform--->scale
ميزة هذا التحويل هو امالة الصوره كما في الشكل بخطوط مستقيمة
المنظور
تحرير ---> تحويل ----> منظور
edit --->transform---perspective
ميزة هذا التحويل تصغير او تكبير الصوره من جهه واحد ه من الارتفاع او الطول
--------------------------------------------------------------------------------
المهمة الثانية
انشاء واحظار الفرش (الفراشي )
1- لانشاء فرشه جديده
2- لاحظار لوح اشكال
في خيار انشاء فرشة جديده يظهر لك مربع الحوار هذا
1- توضيح لشكل الفراشه وتعديلها وبأستطاعتك امالتها او جعلها سميكه ام رفيعه وتغيير اتجاهها
2- لتكبير وتصغير قطر الفرشاة اي تكبيرها وتصغيرها
3- التحكم بصلابة الفرشه اما ان تكون فرشاة او قلم
4- التحكم بالتدرج وجعلها اما مصمته او متدرجه
وبعد ذلك اختر موافق لادراج الشكل الجديد في لوح الفرش ويمكنك حذفها وتغيير صفاتها فيما بعد
في الخيار الثاني وهو احظار لوح الفرش
في برنامج الفوتوشوب موجود عدة الواح للفرش ولكنا غير ظاهره باستطاعتك ادراجها
ولا دراجها انقر على احظار لوح اشكال ( replace brushes) المرقم برقم 2 وبعد ذلك سوف تختار الفولدر التالي الموجود بداخله لوح الاشكال
C:\Program Files\Adobe\Photoshop 5.5 ME\Goodies\Brushes
تجد فيه اربعة الواح وهي مسماه كالاتي افتح كل لوح ليتم ادراجه
Assorted Brushes
Drop Shadows Brushes
Natural Brushes
Square Brushes
--------------------------------------------------------------------------------
المهمة الثالثة
انشاء صورة ذات درجة لون مزدوجة (مكونه من لونين)
افتح اي صوره
حول الصوره الى تدرجات الرمادي
كالاتي :
صوره ---> صيغه --->درجات الرمادي
image--->mode--->grayscale
ثم حول الصوره الى فرز الرمادي
صورة ---> صيغة ---> فرز الرمادي
image--->mode--->duotone
وسوف يظهر مربع الحوار الاتي
1- اختار فرز ثنائي لكي تكون الصوره مكونه من لونين فقط
2- انقر على اللون البني الفاتح سوف يكون لونه قبل الاختيار ابيض
وبعدها سوف يظهر لك مربع الحوار الاتي
اختر اي لون من الالوان الموجوده سواء كان اللون ازرق ام اصفر ام اخضر على حسب احتياجك
واخترنا اللون البني الفاتح او الاورنج وظهرت الصوره كما يلي
--------------------------------------------------------------------------------
المهمة الرابعة
انشاء حزام (اطار)
1- افتح اي صوره لديك او انشى صوره ملف جديد
2- انشئ تحديد بواسطة المربع او الدائرة وليكن المربع لتسهيل المهمه
3- بعد التحديد اذهب لانشاء حزام(اطار)
تحديد ---> تعديل --->حزام
select--->modify--->border
سوف يظهر لك مربع الحوار الاتي واختر وليكن القيمة 16
وسوف يظهر لك الحزام(الاطار) بالشكل التالي
الان سوف نقوم بتعبئة الحزام او الاطار بأي لون
تحرير --->تعبئة
edit--->fill
وسوف يظهر لك مربع الحوار التالي
اخترنا تعبئة باللون الامامي وهناك خيارات اخرى مثل اللون الاسود والابيض والخلفي
التظليل : تختار نسبة شفافية اللون
وبعدها انقر موافق
--------------------------------------------------------------------------------
المهمة الخامسة
الحشو
افتح اي ملف وحدد من الملف ماتريد ان يكون مادة الحشو لديك
بعد التحديد اختر نسخة للحشو
تحرير ---> نسخة للحشو
edit--->define pattern
افتح الملف المراد وضع مادة الحشو فيه او انشئ ملف جديد للحشو
بعد فتح الملف اختر تعبئة
تحرير --->تعبئة
edit--->fill
اختر نوع التعبئه الحشو كما هو واضح امامك
واختر شفافية التعبئه من خيار تظليل واخترنا 100%
وهذه الصوره بعد الحشو بالمادة السابقة
--------------------------------------------------------------------------------
نهاية الدرس الرابع
سلسلة دروس المبتدئين - الدرس الخامس
--------------------------------------------------------------------------------
المهمة الاولى
استخدام اداة الشافطة
1- اختر اداة الشافطة
2- اشر على اي لون لاختيار لون اللون الامامي
3- انقر على رمز السهم في اداة اللون لتغير اللون الامامي بدل الخلفي او بالظغط على حرف (X)
4- اشر على اي لون مع الضغط على رز Alt واشفط لاختيار اللون الخلفي
5- لجعل لوح الالوان افتراضي (اي لون اسود وابيض) انقر حرف ( D )
--------------------------------------------------------------------------------
المهمة الثانية
استخدام اداة التمويه
1- اختر اداة التمويه المبينه بالصوره التاليه
2- ابدأ بتمرير الاداة مع النقر على زر الفاره الايسر
3- لاكثر دقه في استعمال اداة التمويه حدد المنطقه المراد التمويه فيها باحد ادوات التحديد مثل المربع او الحر او الدائري وقم بالتمويه.
--------------------------------------------------------------------------------
المهمة الرابعة
استخدام اداة الوضوح
1- اختر اداة الوضوح المبينه بالصورة التالية
2- ابدأبتمرير الاداة مع النقر على زر الفاره الايسر
3- لاكثر دقه في استعمال اداة التوضيح حدد المنطقه المراد التوضيح فيها باحد ادوات التحديد مثل المربع او الحر او الدائري وقم بالتوضيح.
--------------------------------------------------------------------------------
المهمة الخامسة
استخدام اداة الاصبع
مهمة اداء الاصبع قريبه لمهمة اداة التمويه الا انها تشتت المنطقه المحدده
1- اختر اداة الاصبع المبينه بالصوره التالية
2- ابدأبالتمرير على المكان المراد تشتيته
3- في الصوره اختر المنطقه الموجوده حول الزهره لتشتيتها .
--------------------------------------------------------------------------------
المهمة السادسة
استخدام اداة انقاص كثافة اللون
1- لاحظ الصوره التاليه تجد انها طبيعيه الا اننا نريد انقاص كثافة اللون في بعض اجزاءها
2- اختر اداة انقاص كثافة اللون كما هو مبين في الصوره التاليه
3- اشر على المنطقه المراد انقاص اللون عنها
--------------------------------------------------------------------------------
المهمة السابعة
استخدام اداة زيادة كثافة اللون
1- استخدم اداة زيادة كثافة اللون كما هو مبين في الصوره التاليه
2- حدد اجزاء الورقه المراد زيادة كثافة اللون فيها
--------------------------------------------------------------------------------
المهمة الثامنة
تعديل الوان بواسطة المستويات
1- افتح الصوره المراد تعيير الوانها وتعديلها بواسطة التعيير بالمستويات
اختر الان
صوره ---> تعيير --->مستويات
image--->adjust--->levels
1- لتعديل مستوى اللون الابيض في الصوره (لزيادته اتجه الى اليسار)
2- لتعديل مستوى اللون الرمادي في الصوره
3- لتعديل مستوى اللون الاسود في الصوره (لزيادته اتجه الى اليمين)
سوف يظهر لك الصوره بعد تعديل مستويات الالوان
--------------------------------------------------------------------------------
المهمة التاسعة
زيادة الاضائه والتضاد في الصوره
صوره ---> تعيير --->اضاءه/تضاد
image--->adjust--->Brightness/Contrast
1- لزيادة الاضاءه وانقاصها
2- لزيادة التضاد وهو زيادة لون على حساب لون مثل زيادة الابيض على حساب الاسود
--------------------------------------------------------------------------------
المهمة العاشرة
استبدل الالوان في الصوره
صوره ---> تعيير --->استبدال الالوان
image--->adjust--->Replace Color
1- لتغيير اللون
2- لزيادة وانقاص مقدار اللون
3- لزيادة الاضاءه وانقاصها في الصوره
4- معاينة اللون
5- شفط اللون من هذه الصوره المراد استبداله
--------------------------------------------------------------------------------
المهمة الحادية عشر
ضبط صوره بواسطة عدة صور مصغرة
صوره ---> تعيير --->تنويعات
image--->adjust--->Variations
فائدة الامر : يسمح لك هذا الامر بتعديل الصور بواسطة الصور المصغرة والتي تظهر لك ماهي التأثيرات الي ستعملها تغييراتك
ماعليك الا اختيار الصوره وتغيير ملامح الوانها بواسطة الخيارات الموجوده مثل الوان غامقه او متوسطة او فاتحة او مجرد اشباع
--------------------------------------------------------------------------------
المهمة الثانية عشر
التدرجات اللونية
1- اختيار التدرج الخطي
2- اختيار التدرج الشعاعي
3- اختيار التدرج الزاوي
4- اختيار التدرج المعكوس
5- اختيار التدرج المعيني
--------------------------------------------------------------------------------
المهمة الثالثة عشر
انشاء تدرج لوني
اطارات ---> اظهار لوح الاختيارات
window--->show Option
1- لانشاء وتحرير تدرج جديد او تغيير خيارات التدرج
2- شفافيه...جعل الالون شفافه / الوان مصطنعة...لتغيير تدرج اللون من حقيقي الى مصطنع (اي زيادة درجة الالوان) / عكسي...لعكس التدرج.
3- تغيير لون التدرج من الالوان الموجوده
لانشاء تدرج جديد :
اضغط على زر تحرير المدون برقم 1 ليظهر لك مربع الحوار هذا اختر زر اضافة
1- لاضافة لتدرج جديد
2- لتغيير اسم التدرج
3- لحذف تدرج لوني
4- لمضاعفة تدرج لوني (اي لوضع تدرجين لونيين متشابهين)
5- لاحظار تدرجات لونيه جاهزه
6- لحفظ التدرج اللوني
بعد النقر على زر اضافة سوف يأتي مربع الحوار هذا لادخال اسم التدرج اللوني الجديد ووضعنا اسمه shadow
بعد اختيار الاسم اختر اللون المناسب لتدرجك اللوني
1- تعديل اللون سواء ليكون شفاف او لون صامت
2- بالنقر على مربع اللون لاختيار لون التدرج
3- المعين الصغير هذا بمجرد سحبه لليمين او اليسار لتعديل التقاء اللونين
4- لاضافة لون الى التدرج او وضع الوان عده ماعليك الا ان تنقر بزر الفاره الايسر على اي مكان في سطر التدرج لوضع مربع اللون واختياره كما وضعنا اللون الاصفر الفاتح بين لون الاصفر الغامق
--------------------------------------------------------------------------------
نهاية الدرس الخامس
سلسلة دروس المبتدئين - الدرس السادس
--------------------------------------------------------------------------------
المهمة الاولى
فائدة الليرات :تفيد الليرات او مايسمى بالطبقات لترتيب اللوحه او تنظيمها بحيث يمكن العمل على كل لير او شفيفه بدون التأثير على الشفيفة الاخرى مثل اضافات على الشفيفه او حذفها او مسحها او تعديلها.
كيف تتكون الشفائف (الليرات) ؟؟: تتكون اما بإنشاء شفيفة جديدة او بلصق صوره داخل اللوحه تنشأ شفيفه جديده.
ملاحظه: اذا كانت صوره مكون شفيفة واحده ومحفوظه بصيغة غير صيغة psd وتم لصق او اضافة شفيفة جديده سوف يتم حفظها تلقائيا بصيغة psd.
وهذا مثال على الشفائف وتوضيح عملها
A-في البداية تم انشاء الصوره بأرضية بيضاء فقط المعلمة بحرف A
B- ثم لصقنا في داخلها صورة الزهرة المعلمة بحرف B
C- ثم كررنا نفس العملية السابقة والصقنا صورة اخرى صورة الازهار المعلمة بحرف C
في هذه الصوره توضح كل شفيفة ومابدخلها مثلا الشفيفة رقم 1 تعبر عن الصورة المعلمة بحرف C
والشفيفة رقم 2 هي الصوره المعلمة بحرف B اما الارضية والتي اسمها ( داخل) هذه تعبر عن الباكقراوند اي الخلفية المعلمة بحرف A
1- اضافة قناع دمجي للصورة
2- اضافة شفيفة جديدة
3- لحذف شفيفة
4- العين تمثل ظهور الشفيفة او اخفائها في حالة عدم ظهورها اي اذا اردت اخفاء الشفيفة اشر عليها ليتم اخفاء العين
5- حالة الشفيفة ويتم توضيح الحالة في هذا المكان سواء ربط او نشطه او قناع
6- ربط اي ربط هذا الشفيفه بالشفيفة النشطه وفائدة الربط هو تحريك الشفيفتين مع بعضهما او تصغيرهما وتكبيرهما او دمجهما في شفيفة واحدة
7- تبين اداة الفرشاة اي ان الشفيفة هذه نشطة اي انها هي التي تستطيع الكتابه او العمل عليها وليس لها تأثير بباقي الشفائف
*** لتحديد شفيفة بواسطة الليرات***
اضغط على زر CTRL مع الضغط على نفس الشفيفه المراد تحديدها
ولتحديد اكثر من شفيفه في نفس الوقت اضغط CTRL+SHIFTمع الشفيفه المطلوبه
--------------------------------------------------------------------------------
المهمة الثانية
سوف نكمل العمل على نفس الصوره السابقة في المهمة الاولى
1- حددنا الشفيفة رقم 1 (صورة الزهور)
2- اضفنا على الصوره قناع دمجي واخفائه
****** كيفية اضافة قناع *******
الشفيفة ----> اضافة قناع دمجي ----> اخفاء الكل
Layer--->Add layer mask--->hide all
هكذا اصبحت الصوره بعد اضافة القناع واخفائه ولكن لم ينتهي عمل القناع هذه البدايه .
الخطوه التاليه هي اضهار القناع والصوره ويتم اضهارها بواسطة احد الفراشي
1- اختر البخاخ او الفراشاة واختر اجد اشكال الفرش المتدرجة
2- حدد اللون الابيض هو العلوي والاسود الخلفي (في حالة اخفاء القناع اما في حالة اظهار القناع تعكس الالوان)كما في الصور
3- ابدأبالرسم على الشفيفة ولاحظ انه بدأت الصوره المخفية تظهر كما في الصوره التالية
لاحظ االشفيفة السوداء التي تكونت في الشفيفة رقم 1 هذا هو القناع التي تم اضافته
* اضافة قناع دمجي ولكن بطريقة اظهار الكل *
1- حددنا الشفيفة رقم 2 (صورة الزهرة)
2- اضفنا على الصوره قناع دمجي ووكشفه (لن تتأثر الصوره)
****** كيفية اضافة قناع *****
الشفيفة ----> اضافة قناع دمجي ----> كشف الكل
Layer--->Add layer mask--->reveal all
3- بعد ذلك قم باستخدام اما الفرشاة او البخاخ واختار احد اشكال الفرش المتدرجه
4- حدد اللون الاسود هو اللون العلوي
5- قم بالرسم على المناطق الغير مرغوب فيها في الصوره المدرج لها قناع
هذا هو شكل الشفيفة بعد ادراج القناع عليها وعمل القناع فيها
--------------------------------------------------------------------------------
المهمة الثالثة
تطبيق مثال اخر على القناع الدمجي والشفائف
1- الصوره مكونه لدينا من شفيفتين والارضيه
2- الشفيفة الاولى هي الارضيه والثانيه هي الزهور والثالثة هي الرمال
3- اضفنا قناع دمجي على الشفيفة رقم 3 (الرمال )
4- اختر اداة الفرشاة واخترنا القيمة 65 من الفرش المتدرجة
5- الالوان في لوح الالوان ظاهرة الاسود في الاعلى والابيض في الاسفل
6- بدأنا بالرسم على القناع ومسحنا السماء من الصوره المدرج فيها القناع
7- في حالة انك رسمت على القناع واردت التراجع عن رسم معين اقلب الالوان (الابيض في الاسفل والاسود في الاعلى )
--------------------------------------------------------------------------------
نهاية الدرس السادس